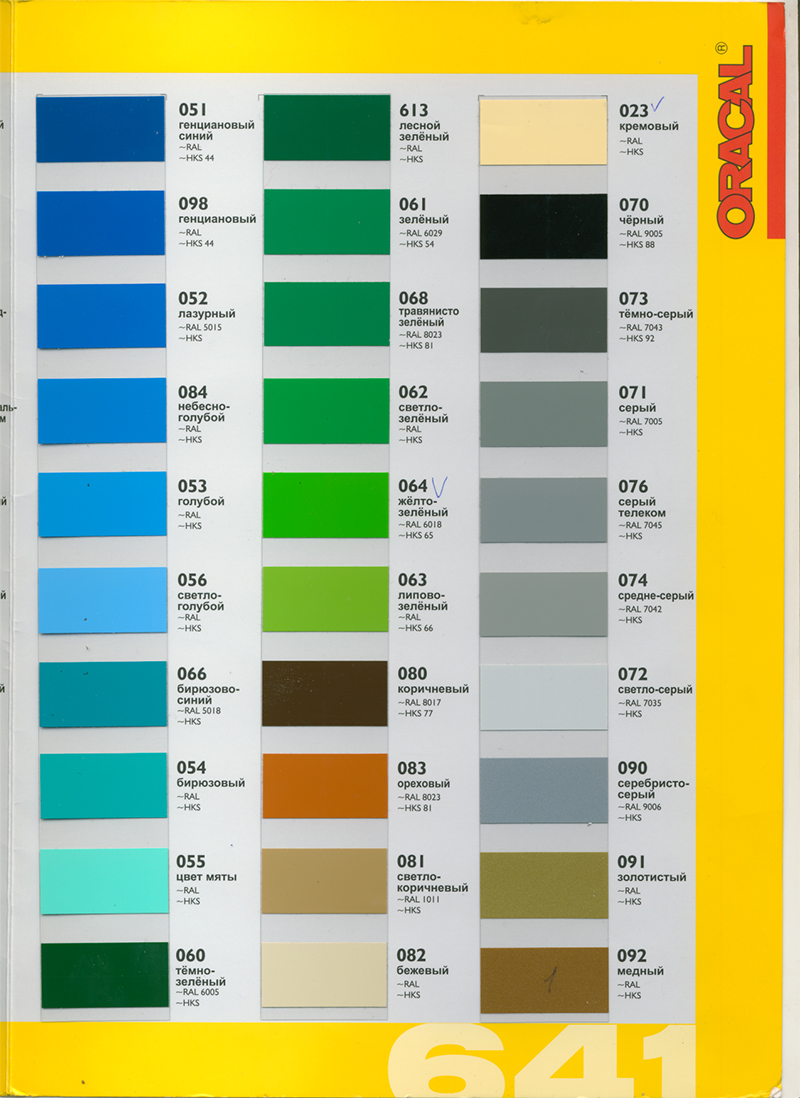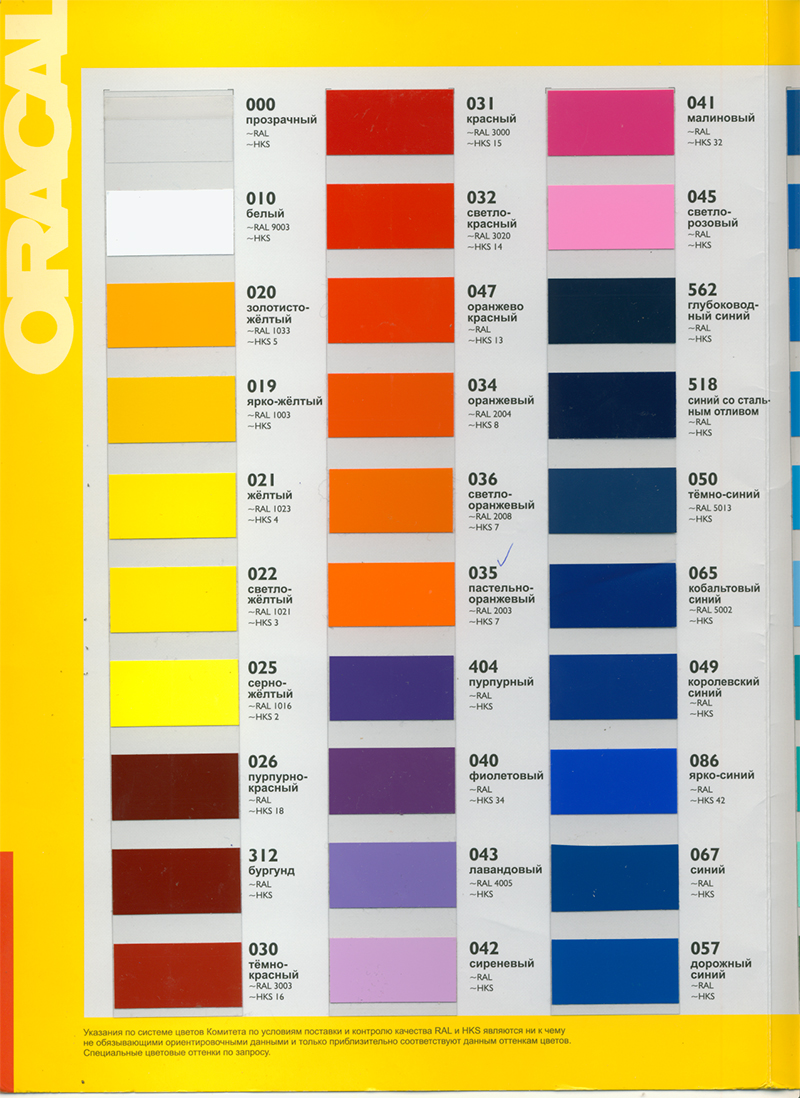Предоставление различных
макетов для скачивания
Если Вам необходимо отправить нам файл, размер которого более 8 Мб, вам необходимо будет залить его на
файлообменную систему.
Мы скачиваем файлы только с файлообменных систем Letitbit и Ifolder, размещение Ваших
файлов там бесплатно. Для того чтобы загрузить свой файл на любой из
указанных сервисов, нужно просто зайти соответственно на www.letitbit.ru или
www.ifolder.ru и нажать кнопку «загрузить», после указать путь файла и
соответственно загрузить его. В итоге Вы получите ссылку, отсылаете ее нам на
электронную почту и перейдя по ней мы сможем скачать Ваш файл. |
-
Нe более 150 dpl - для файлов размером менее 10 кв.м
-
Не более 100 dpl - для файлов размером более 10 кв.м.
-
При подготовке файлов размером более 30 кв.м. Необходимо
снижать разрешение, чтобы размер файлов не превышал 400 Мб. без компрессии.
Применение компрессии (LZW, ACL) уменьшает размеры файла на диске, но не
уменьшает время на открытие и обработку файла.
Для сравнения, разрешение стандартного 15 дюймового LCD
монитора с установленным размером экрана 1024х768 точек по умолчанию составляет
92 dpi. Поэтому подумайте нужно ли вам печатать баннер 3х6 м с прорисовкой 8-12
кегля шрифта?
Увеличение разрешения приводит к неоправданному увеличению
трудоемкости обработки.
Если разрешение подготовленного Вами файла ниже
рекомендованного, его не следует искусственно растягивать - это не улучшит, а
ухудшит качество изображения.
|
| |
|
Уважаемый заказчик!
1. Обращаем Ваше внимание, что согласовывая присланный Вам на утверждение макет и утверждая его, означает Ваше согласие с печатаемой информацией! Внимательно проверяйте адреса, телефон, Ф.И.О., должности и т.д. В случае соответствия информации на отпечатанной продукции согласованному макету, претензии к ошибкам (в том числе орфографическим) не принимаются!!!
2. ПРЕТЕНЗИИ ПО ЦВЕТОПЕРЕДАЧЕ БЕЗ ЦВЕТОПРОБЫ НЕ ПРИНИМАЮТСЯ!!! (цветопроба – бесплатная, по запросу клиента) |
Светоотражающая пленка. Для печати на светорассеивающей пленке характерно наличие технологических швов, их наличие допускается и не регламентируется ГОСТом. Особенно часто технологические швы встречаются на призматической, ячеистой пленке, обладающей общепринятыми светоотражающими свойствами. Данная продукция не подлежит обязательной сертификации и используется повсеместно, например, для изготовления дорожных знаков, табличек.
Светонакопительная пленка. Это материал, который с достаточной яркостью светится в течение длительного времени после отключения источника света. Свечение происходит за счет фотолюминофоров, обладающих свойствами накапливать энергию света и затем «отдавать» в виде видимого для глаз света. В основном пленка фотолюминесцентная применяется для создания планов эвакуации и других элементов эвакуационных систем (ФЭС) в зданиях, сооружениях, транспортных средствах и объектах в соответствии с ГОСТ Р 12.2.143-2009(ФЭС не допускает использование нефотолюминесцентных материалов для изготовления таких элементов).
|
Палитра оттенков ORACAL
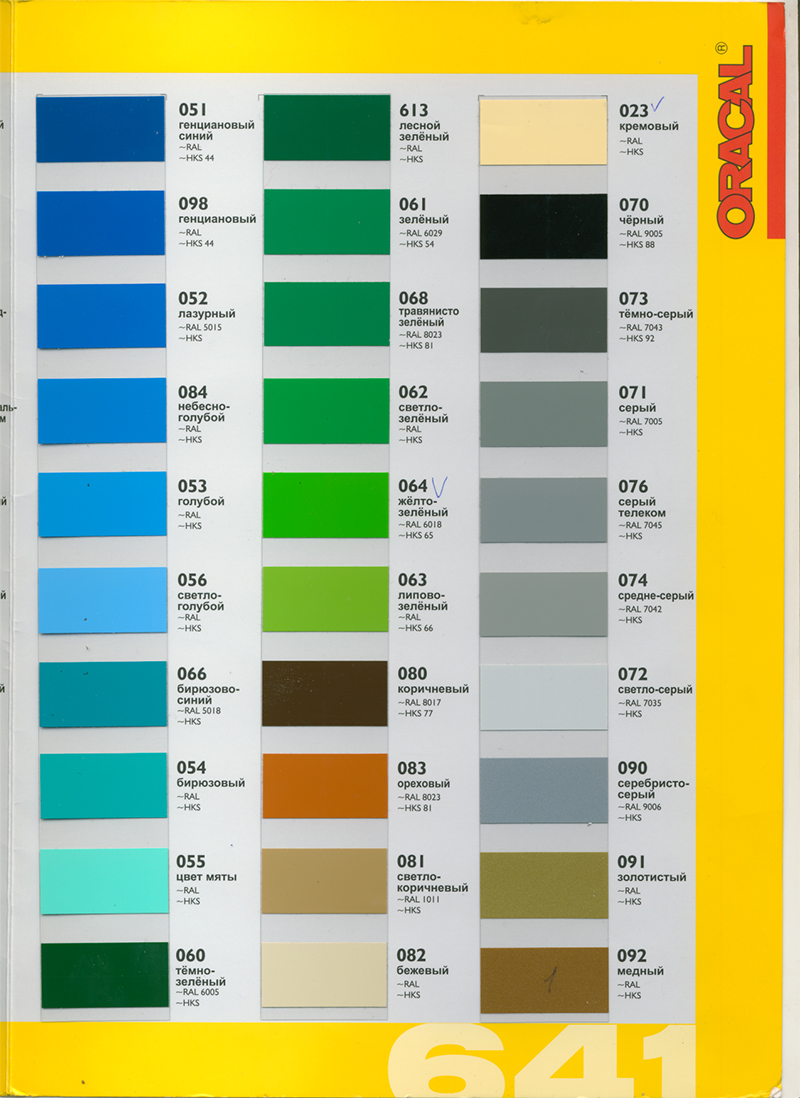
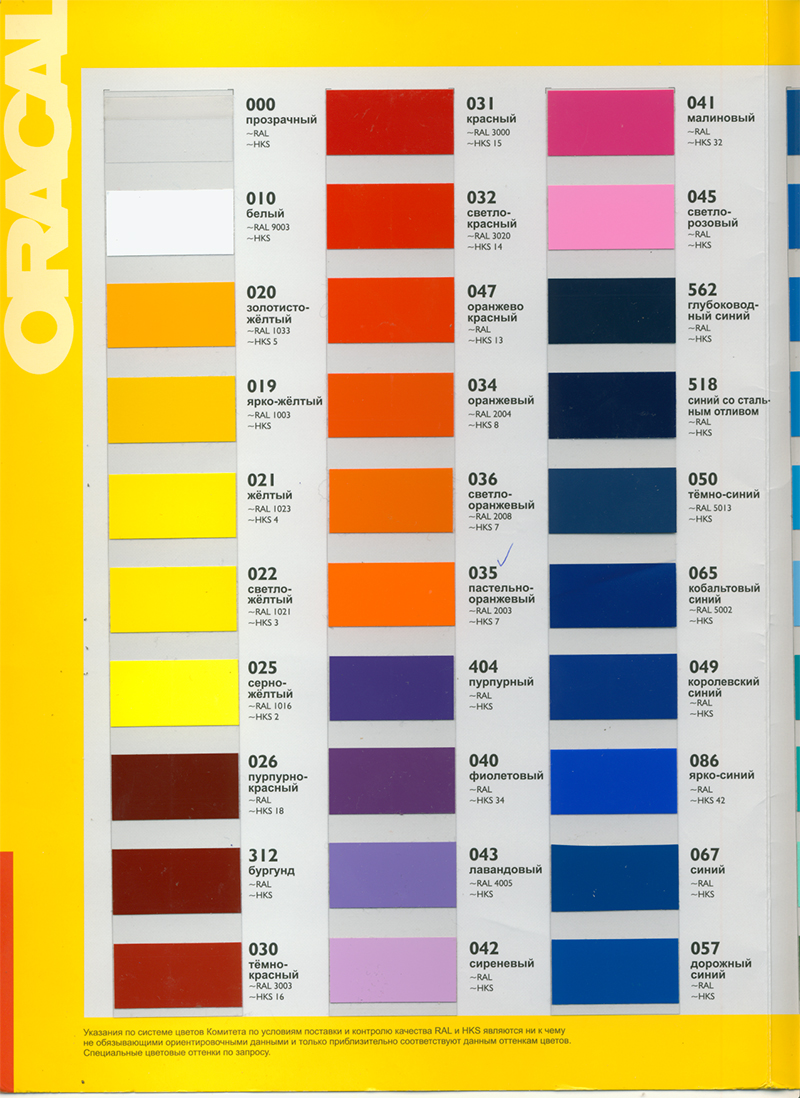
Подготовка растровых файлов
Для печати используются только файлы в цветовой модели CMYK и
RGB. Для сборки макета мы рекомендуем использовать программу "Adobe Photoshop".
При переводе в CMYK файлов, собранных и откорректированных в RGB, вы можете
получить неудовлетворительный результат. Поэтому если вы будете предоставлять
файлы в формате TIFF мы рекомендуем вам сразу работать в цветовой модели CMYK,
если вы будете предоставлять файлы в формате PSD, лучше работать в цветовой
модели RGB.
В изображение не следует включать припуски "под обрез" и
белые поля.
Готовый макет нужно сохранить в формате TIFF или PSD
(предварительно слив слои* и удалив альфа-каналы и пути).
*- Форматы TIFF
или PSD " по слоям" (являются предпочтительным для предпечатной подготовки
только в случаях, когда требуется подгонка пантонных, корпоративных цветов и
т.д.), так как представляет более широкие возможности цветокоррекции. Однако
просим Вас не оставлять ВСЕ рабочие слои: необходимо удалить неиспользуемые слои
и слить слои изображения, которые не накладываются друг на друга. Это уменьшит
размер Вашего файла и время его предпечатной подготовки.
Подготовка векторных
файлов
При подготовке векторных файлов необходимо соблюдать следующие
требования:
-
Макет готовится в целочисленном масштабе в цветовой модели
CMYK;
-
Элементы макета не должны выходить за пределы плаката;
-
Весь текст необходимо перевести в кривые
В отличии от растровых файлов, в большинстве случаев векторный
файл НЕ СЛЕДУЕТ готовить в натуральную величину. При масштабировании качество
векторного файла никак не меняется и не производится каких-либо изменений с
включенными в файл растровыми изображениями, однако если Вы попытаетесь
сохранить векторный макет плаката 3х6 на диск в формате EPS, процесс сохранения
займет значительное время и размер файла на диске будет неоправданно велик.
Проблемы возникнут и при попытке растрирования такого файла. Если же Вы
предварительно сожмете тот же самый файл в 10 раз и повторите те же операции, то
заметите кардинальную разницу - резко сократиться размер файла на диске, а время
растрирования уменьшится в несколько раз. Более того, при работе с макетами,
выполненными в натуральную величину для плакатов больших размеров, могут
возникать ошибки.
Поэтому мы просим Вас использовать следующие масштабы:
-
Для плакатов с максимальным размером до 1м - 1:1;
-
Для плакатов с максимальным размером до 10м - 1:10;
-
Для плакатов с максимальным размером свыше 10м - 1:20.
При подготовке векторных файлов следует учитывать, что
программы растрирования (так же, как и Adobe Photoshop) никак не интерпретируют
такой параметр векторного файла, как размер документа - для них габаритными
размерами являются размеры прямоугольника, охватывающие ВСЕ созданные Вами
элементы (в том числе маски и т.д.). Поэтому при создании макета Вы должны
следить, чтобы ВСЕ элементы макета находились только ВНУТРИ области вашего
плаката. Если Ваш плакат имеет белый фон, необходимо создать тонкую
технологическую рамку 50% Yellow-цвета по границе плаката, определяющую его
размер.
Ваш макет не должен содержать каких-либо посторонних элементов,
которые не будут использоваться при печати (пояснительный текст, названия
пантонов, габаритные размеры и т.д.). Просим Вас помещать в отдельный текстовый
файл все Ваши пожелания по печати и послепечатной обработке. Не включайте в
макет припуски "под обрез" и белые поля. Так же, как при создании растровых
файлов, макет готовится в цветовой модели CMYK. Будьте внимательны при
использовании черного и серого цветов (см. Требования к цвету), так как по
умолчанию векторные программы используют несоставные черный и серый цвета,
которые не пригодны для нашей технологии печати.
После окончания работы над
макетом Вам необходимо перевести весь текст в кривые. Мы не принимаем файлы с
текстом, не переведенным в кривые (в том числе при наличии приложенных к файлу
шрифтов).
Готовый макет необходимо сохранить в формате EPS или Adobe
Illustratior (".ai"). Если Ваш макет содержит растровые изображения, просим Вас
сохранять макет в формате AI с прилинкованными растровыми изображениями
(векторный файл и используемые растровые файлы записываются в папку, которая и
будет являться версткой вашего макета.) Сохранение растровых изображений в
отдельные файлы позволит нам в случае необходимости произвести цветокоррекцию.
Трюки по преобразованию из CorelDraw в TIFF или
PSD.
Проблема экспорта файлов из CorelDraw возникает только при
больших размерах изображений. Например если вы захотите сделать экспорт в tiff
баннер 3x6 в натуральную величину при разрешении 90 dpi, то выбрав пункт File
-> Export -> tiff CorelDraw автоматически, по только ему ведомому
алгоритму ограничений, уменьшит размер изображения в несколько раз. Поэтому в
подобных случаях нужно прибегнуть к трюкам с цифрами (или глюками) в CorelDraw,
чтобы в итоге получить нужный размер с нужным dpi.
Решается данная проблема
в два этапа:
-
Необходимо выбрать File -> Export -> tiff, далее
установить очень маленький dpi (например 1 dpi) и сохранить данный файл не
обращая внимания на размеры изображения.
-
Сразу после этого необходимо повторить операцию экспорта в той
же последовательности, только теперь указать нужные вам dpi, размер при этом
будет показываться тот, что задан (без уменьшения). Так же для уменьшения
размеров файла на диске рекомендуется установить вместо "Uncompression" ->
LZW компрессию.
Однако, нужно помнить, что применение компрессии (LZW, ACL)
уменьшает размеры файла на диске, но не уменьшает время на открытие и обработку
файла.
Данный трюк был проверен и работоспособен в 11 и 12 версии CorelDraw
под WindowsXP. Однако было замечено, что этот же трюк не работает в CorelDraw 12
версии (11 проверить не было возможности) под Windows 2000, здесь размеры
пересчитываются на лету не давая возможности обмануть механизм внутренних
ограничений.
Подготовка файлов в программе "Corel Draw"
Программа "Corel Draw" имеет ряд существенных недостатков:
специальные эффекты, которые Вы можете использовать внутри программы, невозможно
экспортировать в стандартные векторные форматы; профайлы цветоделения не
корректны и в основном ориентированы на печать на бытовых принтерах; визуальный
контроль цветов в CMYK-модели также некорректный. Поэтому мы НЕ РЕКОМЕНДУЕМ
подготавливать файлы в формате "Corel Draw".
Если Вы все же используете эту
программу и хотите, чтобы созданные Вами макеты были пригодны для
широкоформатной печати "из векторного файла", при подготовке макетов необходимо
соблюдать определенные требования.
Если экспорт производиться в растровый
файл TIFF:
-
Экспорт нужно осуществлять в цветовую модель CMYK. В начале
можно экспортировать с небольшим разрешением и проверить качество экспорта,
открыв полученный tiff файл в Adobe PhotoShop. Необходимо убедиться, что все
цвета корректно экспортировались и отображаются.
-
При экспорте необходимо руководствоваться необходимой
достаточностью разрешения.
-
Если размеры изображения достаточно большие, и CorelDraw при
экспорте автоматически уменьшает размеры изображения, необходимо провести
некоторые "шаманские" манипуляции.
Если экспорт производиться в векторные файлы EPS & AI:
-
Нельзя использовать градиентные заливки, эффекты типа
transparency и glow, а также внутреннее растровое текстурирование (все
перечисленные возможности некорректно конвертируются в EPS или AI формат);
-
Необходимо соблюдать все требования, перечисленные в разделе
"Подготовка векторных файлов";
-
Если Ваш макет уже собран не в масштабе, необходимо сначала
изменить свойства обводок на "Scale outline with image ON" (Меню Edit- Find and
replace - Replace objects), а затем сжать макет до нужной пропорции;
-
После завершения работы над макетом Вам необходимо
экспортировать его в EPS-формат (File- Export. см. "Как преобразовать файл из
CorelDraw в TIFF или PSD", где расказано как сохранить нужные размеры.);
-
Проверьте полученный EPS-файл, открыв его в программе " Adobe
Illustratior" или растрировав его с малым разрешением в программе " Adobe
Photoshop"; если нет отличий от исходного файла, полученный Вами EPS-файл
пригоден для печати.
Если Вы уже использовали указанные выше эффекты или полученный
EPS-файл не совпадает с исходным макетом, Вам необходимо экспортировать макет в
TIFF (File- Export). Обязательно масштабируйте файл перед растрированием, иначе
процесс растрирования займет длительное время и могут возникнуть ошибки; для
корректного растрирования весь плакат должен находиться внутри границ документа.
Подготовка растровых изображений для векторных файлов
Единственным отличием от подготовки обычных растровых файлов
является то, что растровые изображения для векторных файлов не готовятся в
натуральную величину, а используются пропорции, заданные в векторном файле (это
делается только для удобства их использования и не имеет принципиального
значения).
Например если растровое изображение на плакате имеет размер 2м
3м, векторный файл готовится в пропорции 1:10, то размеры изображения в файле
должны быть 20см 30см, т.е. в 10 раз меньше, а разрешение в 10 раз больше.
Следует отметить, что при масштабировании растровых изображений в векторных
программах реальных изменений растра не происходит, т.е. количество пикселей в
растре не уменьшается и не увеличивается.
Параметры цветоделения
При преобразовании из модели RGB в CMYK могут возникать
некоторые проблемы с цветом. Это связанно с тем, что модели RGB и CMYK имеют
различные степени охвата цветового пространства (RGB имеет больший охват в
области ярких насыщенных цветов, а CMYK в области ненасыщенных цветов и
полутонов) и некоторые цвета, передаваемые одной моделью, попросту отсутствуют в
другой. Поэтому какие-либо корректировки цвета следует производить только после
преобразования в CMYK. Более того, увеличение цветов насыщенности исходного
изображения в RGB после цветоделения приводит к ухудшению цветопередачи в CMYK.
Требования к цвету
при подготовке файлов следует учитывать два основных
требования:
При подготовке файлов нельзя использовать черный и серый
цвета, состоящие только из черной краски (CMYK 0,0,0,100). На печати такой цвет
получится не черным, а темно-серым с заметными горизонтальными полосками. В
несоставном сером также будет "полосить".
Чтобы избежать этого эффекта,
используйте в качестве черного CMYK: 40,40,40,100 (для пленки и баннера) и
10,10,10,100 (для бумаги), а в качестве серого - процентное отношение от
указанного черного (например 4,4,4,10 для пленки и баннера).
В первую
очередь на это следует обратить внимание при подготовке векторных файлов (при
преобразовании растровых файлов из RGB в CMYK черный и серый автоматически
преобразуются в составные цвета), так как "по умолчанию" программы растровой
графики используют несоставной черный и серый цвета.
Будьте очень
внимательны с соблюдением этих требований, так как для исправления допущенных
Вами ошибок часто приходится использовать повторное цветоделение, что приводит к
ухудшению качества печати.
Для более точного попадания в цвет, мы можем Вам
предоставить распечатку цветопроб файла .
Подготовка файлов на компьютерах MAC
Уважаемые заказчики, вся технологическая цепочка печати Teckwin
(включая препресс) построена на компьютерах PC, поэтому убедительно просим Вас
записывать диски либо для PC, либо в гибридном MAC/PC формате. В противном
случае чтение носителей, записанных только для MAC, осуществляется только с
использованием специальной программы. Данная программа имеет ряд ограничений,
которые необходимо учитывать при записи Ваших файлов на носитель:
-
Не считываются и не копируются файлы и папки и файлы, в именах
которых использованы символы, отличные от цифр и латинских букв;
-
На многотомных CD-дисках виден только один том (только
последний)
Поэтому просим Вас использовать ТОЛЬКО цифры и латинские буквы
в имени носителя, именах папок и именах файлов. В именах файлов используйте
расширения, указывающие на тип файла (".tif",".psd",".eps",".ai" и т.д.).
Подготовка макетов для печати на штендеры:
Для подготовки макетов на печать для штендеров необходимо
учитывать размеры рекламного и печатаемого поля:
-
Штендер арочный 55-87 см - Размер печатаемого поля:
80-52см.
-
Штендер арочный 66-132 см – Размер печатаемого поля:
123-61см.
-
Штендер прямоугольный 66-123см – Размер печатаемого поля:
114-61см.
-
Штендер 2 метра нераскладной – Размер печатаемого поля:
177-75см.
При подготовке макетов учитывайте: от каждого
края необходим отступ от картинок и текста – минимум 3см, снизу – 5см.
Для
2метрового штендера отступ от каждого края – минимум 5см, снизу – 10см.

УВАЖАЕМЫЕ ЗАКАЗЧИКИ!
Если Вам
что-то не будет понятно или у Вас возникнут какие-либо вопросы, свяжитесь с
нами, мы всегда рады помочь Вам.